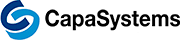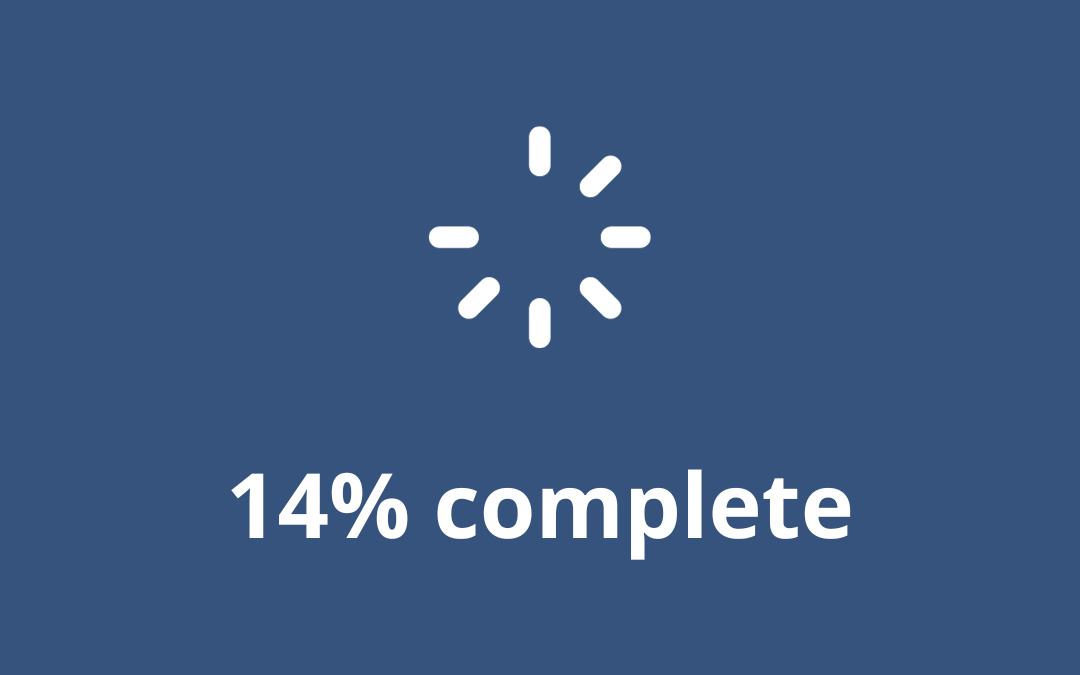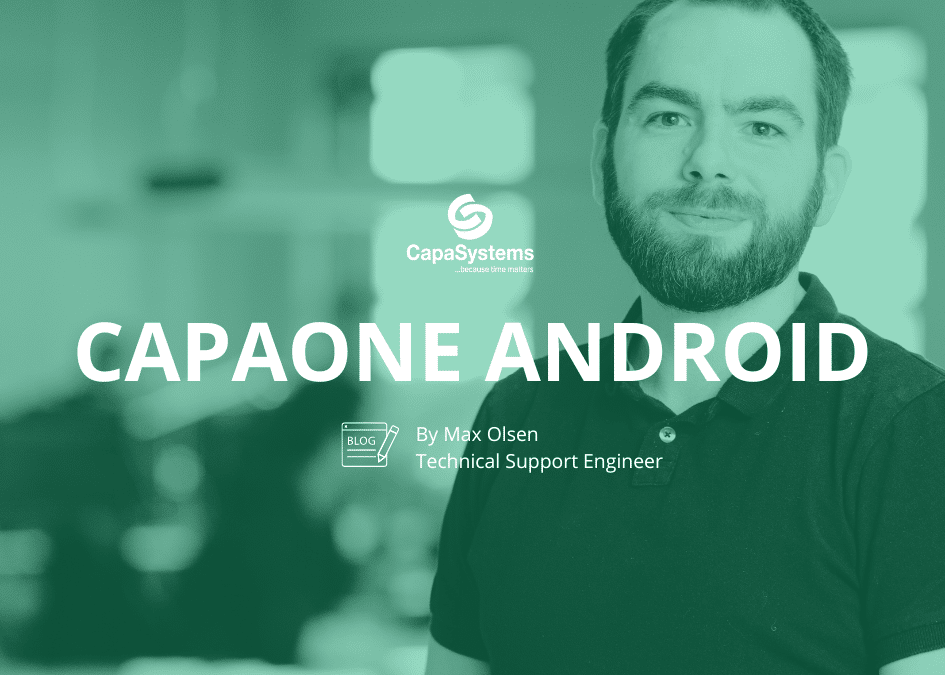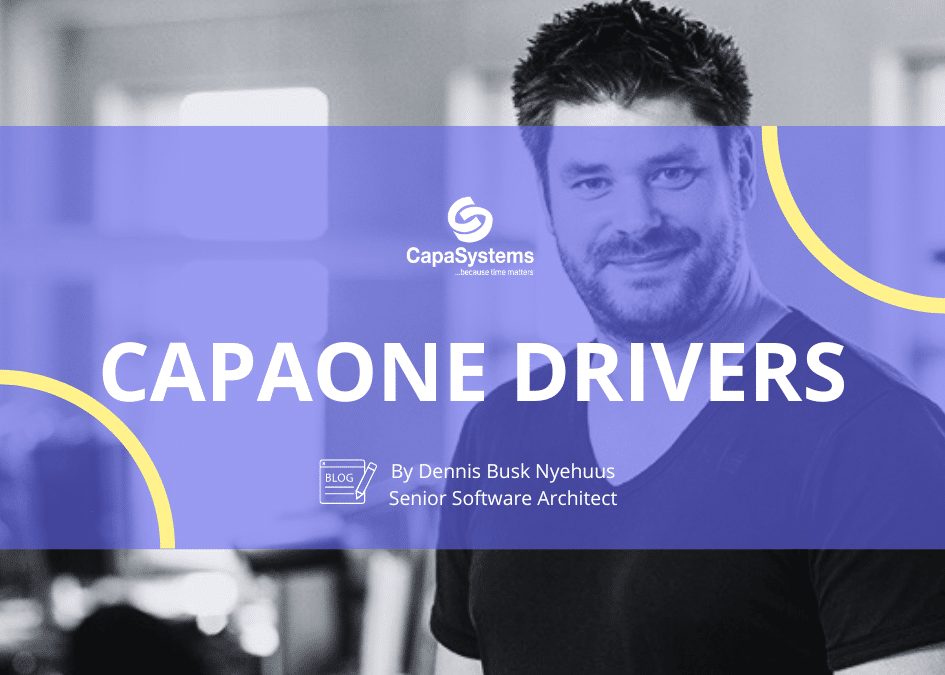AppConfig iOS: This article describes how to install the Outlook App and use AppConfig to setup Outlook for the linked user. It will set up an email, calendar, and contacts. It will also sync the contacts to the local phone book app.
What is AppConfig?
AppConfig is a standard approach for app configuration and management introduced by the AppConfig Community. A group of leading Enterprise Mobile Management providers and app developers, who have come together to make it easier for developers and customers to drive mobility in business.
Prerequisites
CapaInstaller 5.8.100.
An iOS device and an active AD user with Exchange / Office 365 email linked to the device. In this example, we do it on a managed iPhone 6S Plus with iOS 13.3.1
I have tested it in CapaInstaller 5.8.100, on the following devices:
- iPhone 6S Plus (iOS 13.3.1 – managed)
- iPad Mini 2 (iOS 12.4.5 – supervised)
Test user: [email protected]
Exchange server: ciexchange1.capainstaller.com (on-premise)
On iOS devices, an App Store account is required to install apps. If you have Outlook as a VPP app is not necessary.
Scope
This will work on a managed device (enrolled from URL) and a supervised device (enrolled from Apple Business / School Manager).
Important
AppConfig payload only sends the keys to the app. How the app responds to the AppConfig values are enterally app dependent, and sometimes it’s even up to the device as well.
It’s highly recommended to test the company devices before implementing it in the production environment.
The AppConfig keys to be used
The AppConfig keys used to configure MS Outlook are shown in the table below. It is the minimum set of keys that can be used to configure the Outlook app.
The “$Email$” and “$LoginName$” means that the linked user’s email and login name will be used (like $user in Windows).
| com.microsoft.outlook.EmailProfile.EmailAccountName | String | Name $LoginName$ |
| com.microsoft.outlook.EmailProfile.EmailAddress | String | $Email$ |
| com.microsoft.outlook.EmailProfile.ServerHostName | String | Exchange server / office365 |
| com.microsoft.outlook.EmailProfile.EmailUPN | String | $Email$ |
| com.microsoft.outlook.EmailProfile.AccountDomain | String | Domain |
| Optional – sync. Outlook contacts to local contacts apps | ||
| com.microsoft.outlook.Contacts.LocalSyncEnabled | Boolean | True / (False) |
Further AppConfig keys for the MS Outlook App can be found on the Microsoft Website.
Procedure for installation and setup of MS Outlook
- Create the device application in the console and app config keys and values
- Link the device app for the device
- Installation and setup on the device
1. Creating the device application and payloads in CapaInstaller Console
To configure the app, you must first install the app and then send the AppConfig keys and values. To do this, create one device app with both the Outlook app and AppConfig payloads.
The device application contains two payloads
a) The MS Outlook app.
b) The AppConfig with keys and values
The MS Outlook app:
In Configuration Management module right, go to Application and Packages. Right-click on Device Applications and select Create Application. Search in the App Store for the MS Outlook app. Type a name and select OK
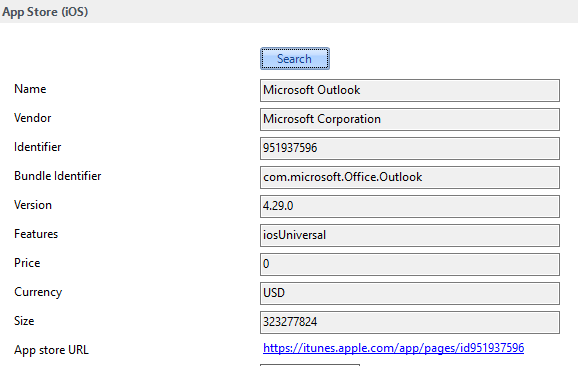
The AppConfig keys and values.
In the Outlook app, you created, add AppConfig payload, and then click on Create Key/Value. Paste the AppConfig keys, make type is String, and type/select the value. Do this for all 6 keys.
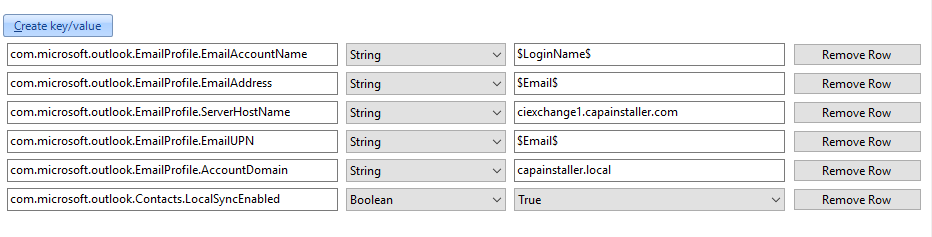
2. Link the profile to the device
Link the profile to the device and wait for Outlook to be installed on the device. After the app has been installed, the keys and values are applied.

3. Installation and setup on the device
A popup on the device will appear and ask you to install the Outlook app (if it is a VPP App on a supervised device, Outlook will be installed without prompting). After the app has been installed, click on the icon to start the setup wizard.
In the Outlook Setup Wizard:
On 1 Account Found, check that the email is correct. Then click Add Account

Type the password and click on Sign In
A popup will appear to allow the Outlook app to access the Contact app.
Click OK to allow access.
A popup will appear to allow the Outlook app to access the Contact app.
Click OK to allow access.
A popup will appear to allow the Outlook app to access the Contact app.
Click OK to allow access.

A popup will appear to allow the Outlook app to access the Contact app.
Click OK to allow access.
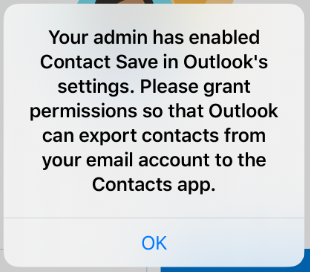
Click on Maybe Later to complete Outlook setup

Click OK to allow Outlook to access contacts.
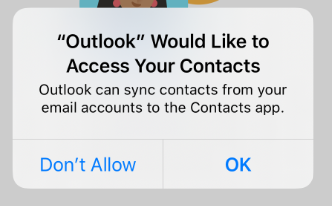
Click Turn On to enable notifications.
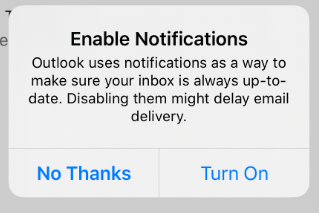
Click on Allow to get notifications
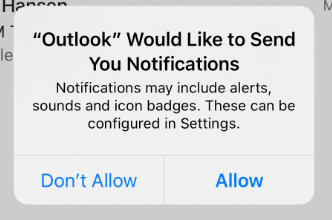
Outlook app is now synchronized with inbox, contacts, and calendar.
Ready for use 😊.

Outlook app is now synchronized with inbox, contacts, and calendar.

Outlook app is now synchronized with inbox, contacts, and calendar.

Phone Contacts App

Summary
Outlook app + AppConfig keys work fine and consistently on both devices. Only the popups regarding accessing contacts could come in a different order.